AZ-900 Microsoft Azure Fundamentals Exam
Start here! Get your feet wet with the Microsoft cloud and begin your journey to earning your Microsoft Certified: Azure Fundamentals certification!
Practice Test
Fundamental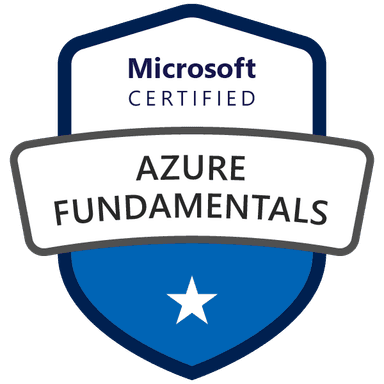
Practice Test
Fundamental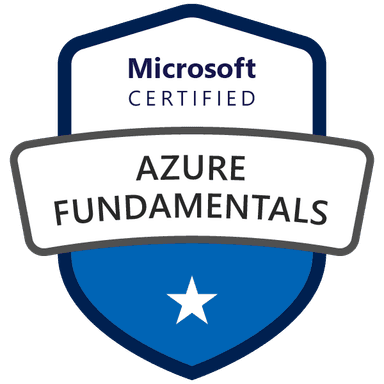
Describe the Azure portal
Monitor and Analyze Resource Usage and Performance
Azure provides several tools to monitor and analyze the performance and usage of your resources. These tools help ensure that your applications are running efficiently and that you are not overspending on resources. Key services include Azure Monitor, Activity Log, and Metrics, all accessible through the Azure portal.
Azure Monitor is a comprehensive monitoring service that collects and analyzes data from your Azure resources. It allows you to track the performance of your applications and infrastructure, identify issues, and set up alerts. With Azure Monitor, you can gain insights into how your resources are being used and make informed decisions about scaling and optimization. It provides a unified view of your Azure environment, making it easier to manage and troubleshoot.
The Activity Log provides a record of all operations performed on your Azure resources. This includes actions such as creating, modifying, or deleting resources. By reviewing the Activity Log, you can track changes made to your environment, identify who made those changes, and troubleshoot any issues that may arise. It is a valuable tool for auditing and ensuring compliance with organizational policies. The Activity Log helps maintain a clear history of all activities within your Azure environment.
Metrics in Azure provide numerical data about the performance of your resources over time. These metrics can include CPU usage, memory consumption, network traffic, and more. By monitoring these metrics, you can identify performance bottlenecks, track trends, and make adjustments to optimize your resources. You can also set up alerts based on metric thresholds, which will notify you when certain conditions are met. This proactive approach helps maintain the health and performance of your Azure environment.
Setting up alerts is crucial for proactive management. Azure allows you to configure alerts based on various metrics and log data. When a predefined threshold is breached, you will receive a notification, allowing you to take immediate action. This helps prevent potential issues from escalating and ensures that your applications remain available and performant. Alerts can be customized to fit your specific needs and can be delivered through various channels, such as email or SMS.
In summary, Azure provides a robust set of tools for monitoring and analyzing resource usage and performance. By utilizing Azure Monitor, Activity Log, and Metrics, you can gain valuable insights into your environment, identify potential issues, and optimize your resources for better performance and cost efficiency. Setting up alerts ensures that you are notified of critical events, allowing you to maintain a healthy and reliable Azure environment.
Understanding the Azure Portal Interface
The Azure portal is a web-based interface that allows you to manage your Azure resources. It provides a central location to deploy, manage, and monitor your cloud services. The portal is designed to be user-friendly, with a focus on easy navigation and access to key functionalities. It is a critical tool for anyone working with Azure, providing a visual way to interact with the platform.
The portal's layout includes several key components. The dashboard is the first screen you see after logging in, and it can be customized to display the information most relevant to you. The navigation bar on the left side of the screen provides access to various Azure services and resources. You can use the search bar at the top to quickly find specific resources or services. The portal also includes tools for managing resources, such as options to start, stop, delete, or move resources.
Navigating the Azure portal is straightforward. You can access resources by service type or by resource group. To access a resource by service type, you select the service from the navigation bar, such as "Storage accounts," and then choose the specific resource you want to open. Alternatively, you can access resources by resource group, which is a container that holds related resources. This allows you to manage resources that are part of the same solution together.
The Azure portal also provides tools for customizing the interface to improve workflow efficiency. You can pin frequently used resources to the dashboard for quick access. You can also customize the columns displayed in resource lists to show the information that is most important to you. These customization options help you tailor the portal to your specific needs and improve your productivity.
The portal also offers features for monitoring resources. When you open a resource, the portal displays default graphs and tables that show key metrics for that resource. You can pin these graphs to the dashboard to keep track of the performance of your resources. The portal also provides access to Azure role-based access control (RBAC), which allows you to manage access to your resources.
In summary, the Azure portal is a powerful tool for managing Azure resources. Its user-friendly interface, customizable dashboard, and resource management tools make it an essential part of working with Azure. Understanding how to navigate and use the portal is a fundamental skill for anyone using the Azure platform.
Utilize Azure Portal Features for Resource Management
The Azure portal is a web-based interface that allows users to manage their Azure resources. It provides a user-friendly way to interact with Azure services, offering tools to create, configure, and monitor resources. The portal is organized around Azure services and resource groups, making it easy to find and manage specific items. Users can navigate through the portal using the left pane, which lists available services and resource groups.
To access a resource, you can either browse by service type or by resource group. When browsing by service type, you select the specific service (e.g., Storage accounts) and then choose the resource you want to manage. Alternatively, you can navigate to a resource group and select the resource from the list. This flexibility allows users to quickly locate and manage their resources based on their organizational preferences. Once a resource is selected, the portal displays management options specific to that resource type.
The Azure portal provides a variety of management options for each resource. For example, when viewing a virtual machine, you can start, restart, or stop it. Other common management tasks include deleting, moving, locking, and tagging resources. Deleting a resource requires confirmation by typing its name. Moving a resource allows you to transfer it to another resource group or subscription. Locking a resource prevents accidental deletion or modification. Tagging helps organize resources logically by assigning custom key-value pairs.
The Azure portal also offers monitoring capabilities. When you open a resource, the portal displays default graphs and tables for monitoring its performance. These graphs can be pinned to the dashboard for easy access. Additionally, the portal integrates with Azure role-based access control (Azure RBAC), allowing you to manage access to resources. This ensures that only authorized users can perform specific actions on your resources.
Resource groups are containers that hold related resources for an Azure solution. They allow you to manage resources as a group, making it easier to deploy, update, and delete them together. Resource groups also store metadata about the resources, and the location of the resource group determines where this metadata is stored. You can create, list, open, and delete resource groups through the Azure portal.
In summary, the Azure portal is a powerful tool for managing Azure resources. It provides a user-friendly interface for accessing, managing, monitoring, and controlling access to resources. By using the portal, users can efficiently manage their Azure environment and ensure that their resources are organized and secure.
Implement Role-Based Access Control (RBAC) via the Azure Portal
Role-Based Access Control (RBAC) in Azure allows you to manage who has access to your Azure resources. Using the Azure portal, you can assign roles to users, groups, and service principals, granting them specific permissions. This ensures that only authorized individuals can perform certain actions, enhancing the security of your cloud environment. RBAC is essential for maintaining control and adhering to the principle of least privilege.
To implement RBAC, you navigate to the Access control (IAM) section of a resource, subscription, or management group in the Azure portal. Here, you can view existing role assignments and add new ones. When adding a role assignment, you select the role you want to assign, such as Reader, Contributor, or Owner, and then choose the user, group, or service principal that will receive the permissions. Azure provides built-in roles, but you can also create custom roles to meet specific needs.
Creating custom roles involves defining a set of permissions that are not covered by the built-in roles. You can start by cloning an existing role, starting from scratch, or using a JSON file to define the permissions. When creating a custom role, you must specify the actions that the role can perform, such as reading, writing, or deleting resources. Custom roles are stored in a Microsoft Entra directory and can be shared across subscriptions.
The Azure portal also allows you to list role assignments to see who has access to your resources. You can view role assignments for a specific user, group, or service principal, as well as for a particular resource, subscription, or management group. This helps you understand the current access configuration and identify any potential security risks. It's important to regularly review role assignments to ensure that access is appropriate and up-to-date.
In addition to managing access for users and groups, RBAC is also used to grant permissions to Azure services. For example, certain Azure Virtual Desktop features require you to assign roles to service principals. This ensures that the services have the necessary permissions to perform their tasks. Assigning roles to service principals is similar to assigning roles to users, but you use the application ID of the service principal.
Finally, remember that changes to role assignments may take a few minutes to propagate throughout Azure. If you encounter authentication errors after making changes, wait a short time and try again. Properly implementing RBAC is crucial for maintaining a secure and well-managed Azure environment.
Navigating and Searching within the Azure Portal
The Azure portal is a web-based interface that allows you to manage your Azure resources. It provides a user-friendly way to interact with Azure services, offering tools for deploying, configuring, and monitoring your cloud environment. The portal is designed to be intuitive, with a focus on making it easy to find and manage your resources. Key features include a search bar, resource groups, and service categories, all of which help you quickly locate and organize your cloud assets.
The search bar at the top of the Azure portal is a powerful tool for quickly finding resources, services, or documentation. By typing keywords related to what you're looking for, the search bar provides suggestions and direct links to relevant items. This feature is particularly useful when you need to access a specific resource or service without navigating through multiple menus. The search bar helps you save time and effort by providing direct access to the information you need.
Resource groups are containers that hold related resources for an Azure solution. They help you organize and manage your resources as a single unit. When you create a resource, you must place it in a resource group. This allows you to manage all the resources in that group together, making it easier to monitor, deploy, and delete them. Service categories are used to organize Azure services into logical groups, such as compute, storage, and networking. These categories help you browse and discover the various services available in Azure.
Tags are key-value pairs that you can apply to your Azure resources. They help you organize and categorize your resources based on different criteria, such as department, environment, or project. You can use tags to filter resources in the Azure portal, making it easier to find specific resources. Filters allow you to narrow down the list of resources based on various criteria, such as resource type, location, or tags. By using tags and filters, you can quickly locate and manage the resources you need, even in large and complex environments.
The Azure portal provides a variety of tools for managing your resources. You can view the properties of a resource, configure its settings, and monitor its performance. The portal also allows you to perform actions on resources, such as starting, stopping, or deleting them. In addition, you can use the portal to deploy new resources from the Azure Marketplace or from custom templates. The portal provides a centralized location for managing all aspects of your Azure environment.
In summary, the Azure portal is a comprehensive tool for managing your Azure resources. By using the search bar, resource groups, service categories, tags, and filters, you can efficiently navigate and manage your cloud environment. The portal provides a user-friendly interface for deploying, configuring, and monitoring your resources, making it an essential tool for anyone working with Azure.
Conclusion
This section has covered key aspects of the Azure portal, focusing on its role in managing and monitoring Azure resources. We explored how to use tools like Azure Monitor, Activity Log, and Metrics to track resource performance and usage. We also examined the portal's interface, including the dashboard, navigation bar, and resource management tools, emphasizing customization for improved workflow. Furthermore, we discussed how to utilize the portal for creating, configuring, and monitoring resources, including virtual machines and storage accounts. The importance of Role-Based Access Control (RBAC) for secure access management was highlighted, along with practical steps for assigning roles and permissions. Finally, we covered effective navigation and search techniques within the portal, including the use of tags and filters for organizing and retrieving information. Understanding these concepts is crucial for effectively managing and optimizing your Azure environment.